こんにちは、ホウボウです!
社会人として仕事をする上で、最も必要なスキルとも言われる「Excel(エクセル)」の操作。
取引先とのやり取りや社内の調査・分析用のデータを扱ったり、なんとなくメモ用として使っていたり・・・
何かと扱う場面が多いことに気付いている人も多いかと思います。
パソコンに繋がれたマウスを使ってExcelを扱う人がほとんどだと思いますが、何でもかんでもマウスで扱うことはお勧めできません。マウスは直感的な操作ができるので分かりやすい一方、目視と手作業だけではどうしてもミスが起きやすく、手間暇がかかり効率的ではないからです。
Excelの作業は面倒なものも多いですから、出来ることなら少ない操作でパパっと終わらせたいですよね。
そこでこの記事では、普段のExcel業務にきっと役に立つ、超基本的なショートカットを10種類選んでみましたので、紹介していきたいと思います。
ショートカットというのは、マウスだと時間がかかる操作を「キーボード」の操作だけで行えるというものです。
すでに多くの人が使いこなしているものもあると思いますが、ちょっとした細かい注意点や組み合わせによる応用編も解説していますので、是非一度ご覧ください。
それでは、さっそく見ていきましょう!
其の壱:コピペ(コピーと貼り付け)のショートカット集
Excelで非常によく使うのが、なんといっても「コピー&ペースト」通称「コピペ」ですね。
逆に言うと、コピペの機能が充実しているからこそ、みんなExcelを使っていると言っても過言ではないでしょう。

え?コピペくらいなら出来るよ。
「Ctrl+C」(コピー)と「Ctrl+V」(貼り付け)でしょ?
新卒だからって馬鹿にするのもいい加減にしてくれよな!
いえいえ。馬鹿にするつもりは全くありません。その2つを使いこなしているだけでも十分です。
ただ、もしその2つだけしか使っていないのなら、せっかくのいろんな「コピペ」機能をほとんど使っていないという非常にもったいない状況です。
え!?上の2つすら知らないよ??という方もご安心ください。入門編から一緒に学んでいきましょう。
上級者の方は、分かる部分・知っている部分を読み飛ばしながら進んでみてくださいね。
入門編:コピペの基本「Ctrl+C」(コピー)と「Ctrl+V」(貼り付け)
まずは、入門編として、先ほどの新卒マンも口にしていたコピペの基本ショートカットを覚えましょう。

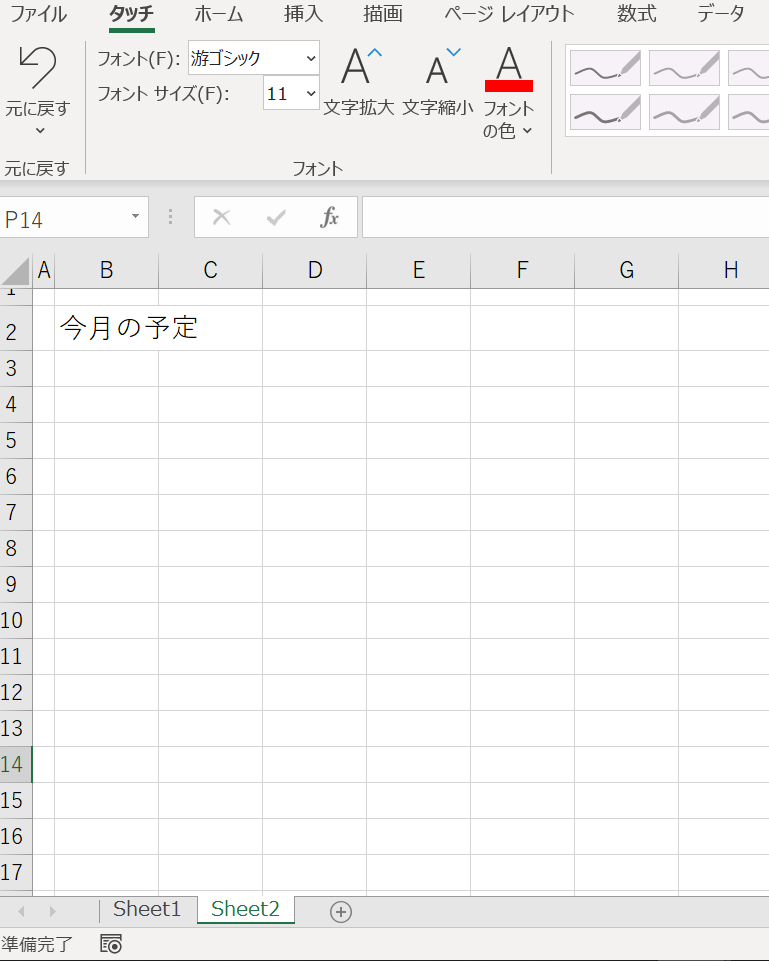
マウスで行うとどうなるでしょうか。やってみましょう。
①B2セル、C2セルをまとめて選択します。

②マウスを右クリックして「コピー」を選択。

③緑色の点線が動いていればコピー完了。

④Sheet2の貼り付けたい場所を選択。

⑤右クリックで貼り付けを選択。

⑥無事コピペすることができました。

さて、それではマウスだけでなくキーボードの力も借りて同じ操作をやってみましょう。
今回使うショートカットはこちらです。
- 「Ctrl」+「C」:選択した範囲をコピーできます。
- 「Ctrl」+「V」:選択した部分に貼り付け(ペースト)できます。
※ショートカットは同時にキーを一瞬で押す必要はありません。ゆっくり焦らず、左から順番に「Ctrl」キーを押しながら「C」を押すというようにやればできます。
①選択した状態で「Ctrl+C」を押します。

②一瞬でコピーが完了するはずです。

③Sheet2の貼り付ける場所を選択します。

④「Ctrl+V」を押すと貼り付けが終わります

いかがでしょうか?今までマウスだけだった方は、空いている方の手でキーボードも使えばかなりスムーズにコピペができるようになったのではないでしょうか?
この操作は基本中の基本でもありますので、Excelをよく使う場合は必ずマスターしておきましょう!
初級編:貼り付け方はたくさんある!「Ctrl+Alt+V」で自由自在なペースト生活!
次は初級編です。先ほどの入門編では、単純にコピーして貼り付ける方法をご紹介しました。
ただ、実際に使ってみると、そのまま貼り付けても上手くいかないことが多々あります。
以下の例を見てみましょう。


SM○Pメンバーのように見えなくもないクラスの期末テスト結果を見てみましょう。
一番右の合計欄を下にコピペしようとしています。
しかし、実際にやってみるとすべて「0」になってしまいました。一体どうしてでしょうか?

Excelには、(数式の結果ではなく)入力されている数式を表示する便利なショートカットがあります。こちらもメモしておきましょう。
- 「Ctrl」+「Alt」+「@」:シート全体のセルに入力された数式を表示させることができます。
※もう一度同じ操作をすると、元に戻すことができます。
先ほどコピペしようとした合計欄には、実は数式が入っていたことが分かりますね。
Excelで数式をコピペするときは、ちょっと注意が必要です。
なぜなら、単純に「Ctrl+V」で貼り付けると、数式そのものがコピーされるからです。
先ほどの上手くいかなかった例を、数式表示させてみましょう。

「0」になってしまった部分をよく見てみると、数式が入っています。
一番上の選択箇所を見ると、SUM関数でD10セルからG10セルが足されていますが、何も入力されていないので当然その結果は「0」になります。それが表示されてしまったのですね・・・。
このように、合計欄の数字(値)をコピペしたかったのに、実は数式が入っていて変なことになってしまうのはよくあることです。
それでは、数式ではなく値をショートカットで貼り付ける方法を学んでいきましょう。
- 「Ctrl」+「Alt」+「V」:貼り付ける前に、貼り付け方法を選択することができる。
入門編で学んだ「Ctrl+V」のショートカットに、「Alt」というキーを間に挟んだだけです。
ちょっとしたこのひと手間で、様々な貼り付け方を網羅できるようになるので、是非活用してみましょう。
①先ほどと同じように、まずは「Ctrl+C」でコピーします。

②ここで、「Ctrl+Alt+V」を押すと、「形式を選択して貼り付け」ることができます。

③ここで「V」を押すと、値が選択されます。

④「Enter」を押すと貼り付け完了です。

今度は正しく貼り付けることができたようですね!一応、数式を表示させてみましょう。

数式表示させてみると、先ほどの単純なコピペとは異なり、数式ではなくきちんと値が入っています。これで、貼り付けたかった合計値そのものをコピペすることができました。

「Ctrl+Alt+V」で貼り付けを行えば、上のように、様々な貼り付け方を選択することができます。
詳しくは解説しませんが、「T」を押す「書式」はセルに塗った色や字のフォントなどもコピーでき、「C」を押す「コメントとメモ」はセルに付随したコメントやメモを貼り付けることもできます。
ショートカットを駆使して、その時々に合う一番効率的な貼り付け方を選択しましょう。
これで、大抵のコピペ操作はできるようになるはずですよ!
中級編:コピーもペーストも1回の操作で終わらせる!「Ctrl+D」と「Ctrl+R」
さて、ここからはちょっと応用編です。
今までは、「Ctrl+C」でコピーをしてから、「Ctrl+V」や「Ctrl+Alt+V」で貼り付けるという、2段階操作でした。もちろんこれでも、マウスでやるよりかなり速くなります。
しかし、このコピペ操作を一度のショートカットで済ませる優れものが実はあるのです。
ここでは、そんなショートカットを学んでいきましょう。
- 「Ctrl」+「D」:選択した行のひとつ上の行をそのままコピペすることができる。
- 「Ctrl」+「R」:選択した列のひとつ左の列をそのままコピペすることができる。
※選択した行や列がそれぞれ複数になる場合は、選択範囲内の一番上の行か一番左の列の入力値がコピペされる。
文章だけでは若干分かりづらいので、具体例を見ていきましょう。

クラスのメンバーに、森くんの結果を追加しようとしています。
一番右側の選択されているセルに、合計を出したいのですが、ここでSUM関数をいちいち入力するのもちょっと手間ですよね。
そんな時は、「Ctrl+D」を押してみましょう。

ひとつ上のセルが一瞬でコピペされて、合計を出すことができたはずです。
「Ctrl+D」を使えば、ひとつ上の行をそのままコピペすることができて非常に便利です。
ちなみに下のように、複数のセルを選択すると・・・

そのままひとつ上の行をまとめてコピペすることができます。

意外と役に立つショートカットなので、覚えておいて損はないと思います。
コピーと貼り付けは2回に分けて操作する人がほとんどだと思いますので、一瞬でコピペできるこの操作は咄嗟にできるとかっこいいです。モテるか引かれるかの究極の2択だとは思いますが、見せつけるにはとっておきですね。是非相手は選んだうえで挑戦してみましょう。
一方、「Ctrl+R」は列のコピーに便利です。
今度は、クラス全員に合否を付けたいのですが、国語を全員合格にしたところで疲れてしまったので、全員の全教科を合格判定にすることにしました。

ここで、国語の列も含めて「合格」をコピペしたい領域を範囲選択します。

「Ctrl+R」を押すと、一瞬で範囲選択内に「合格」がコピペされます。

そんな合否判定でいいのか?というツッコミは、今はそれほど重要ではありません。
「Ctrl+R」を押すと、その左の列にある入力値をそのままコピペすることができます。
ただし、上のように複数の列を選択している場合は、「選択している範囲の中で」一番左の列にある入力値をコピペします。
ちょっとややこしいですが、いろいろ試してみてコツをつかんでみてください。慣れればそんなに難しい話ではないです。
上級編:すでに入力した文字列や値を選んで貼り付ける!裏技「Alt+↓」
最後に上級編です。
入力された文字列や値の種類があまりに多い場合など、役に立つ場面を考えるとかなり限られたものにはなりますが、それだけ使いこなしている人も少ないと思われる裏技的なものなので、上級編として紹介します。

家庭科の先生が異常に厳しく、中居くんだけ再テストを受けることになってしまいました。
他のクラスメイトは毎週料理でもしていたのでしょうか。点数が軒並み高いので中居くんが目立ってしまうのは無理がないかもしれません。
そこで、名前のところに「中居」の文字を入れたいのですが、「Ctrl+D」だとひとつ上の森くんがコピペされてしまいますし、わざわざふたつ上のセルをコピーして貼り付けるのも少し手間がかかります。(※手打ちで入力してしまうのが一番速いのは内緒です)
そこで、コピペ編最後のショートカットの登場です。
- 「Alt」+「↓」:すでに入力したものがプルダウンで表示され、選択すると貼り付けされる。
さっそく「Alt+↓」を入力してみましょう。

すると、プルダウンで、その列にすでに入力されたものが一覧として出てきました!「中居」をマウスでクリックすると・・・

無事、中居くんをコピペすることができましたね。再テスト頑張ってください。
この程度であれば、正直入力してしまっても問題ないと思いますが、もっと複雑で長い文字列などをコピペするときは、わざわざ上から検索して探すよりも、有効かつ効率的な手段だと思います。
場面によっては役に立つショートカットでしょう。
おわりに
以上、Excelで役立つショートカット10選の1番目、「コピー&ペースト編」でした。
ひとつでも皆さんの仕事や日常に貢献出来たら幸いです。
次の2番目は「範囲選択・セル移動編」です。
マウスでドラッグしてExcelの表やセルを選択していませんか?
そんなあなたにきっと役立つ記事になっています。次回も是非ご期待ください!
それでは最後までお読みいただき、ありがとうございました。

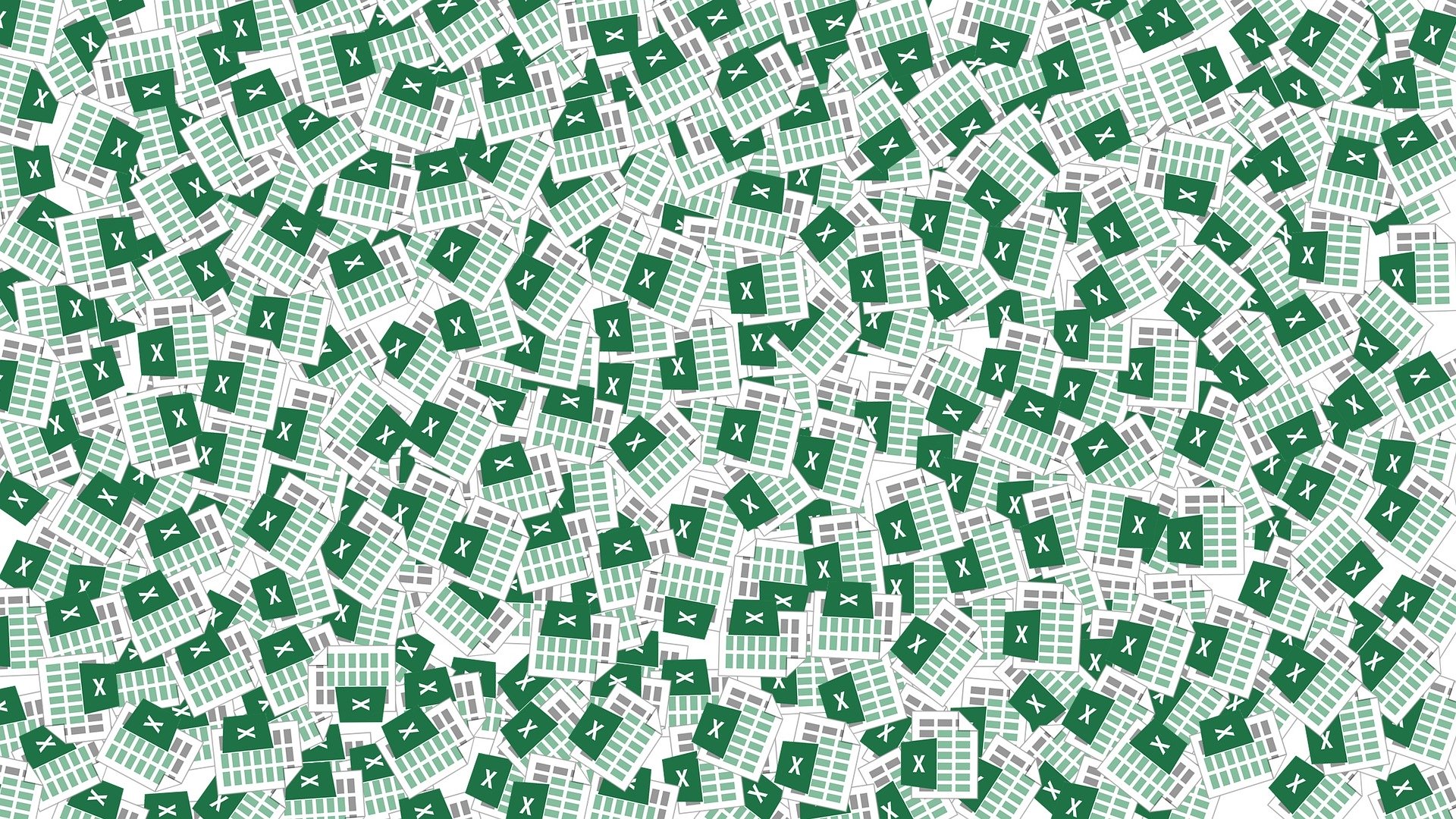
コメント